Un tableau de données imprimé sur papier à analyser sur Excel ? Il n’est pas nécessaire de le recopier à la main. Excel 2019 pour smartphones Android permet d’importer des données à partir d’une photographie.
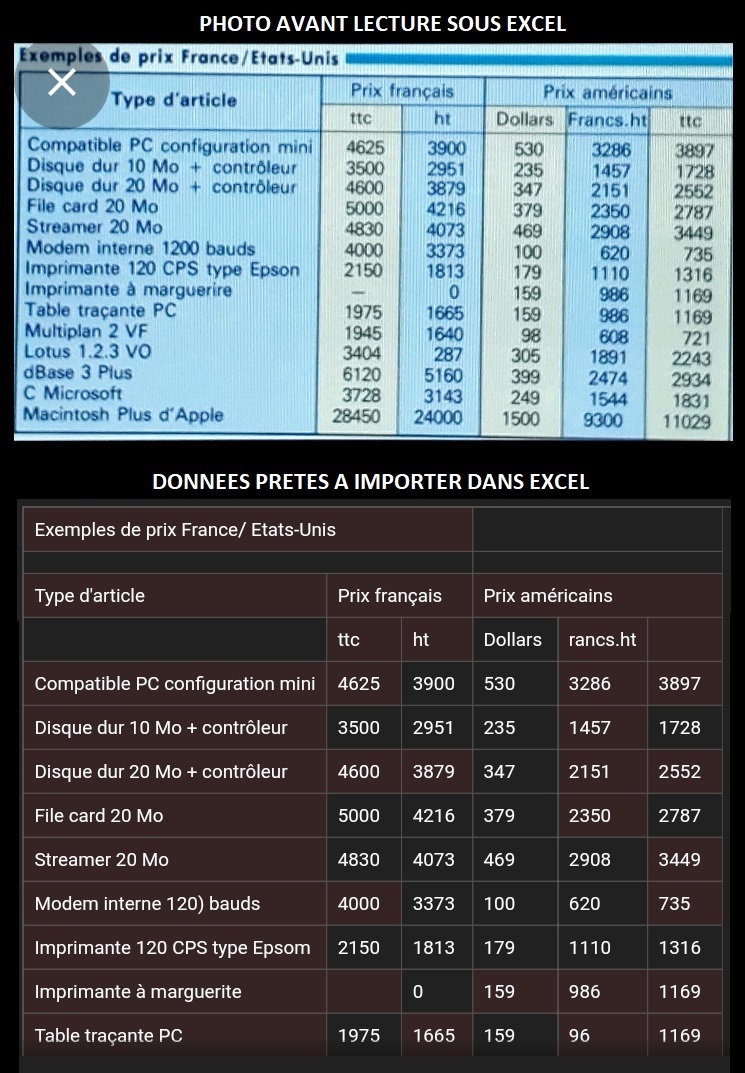
La conversion du support photographique vers des données informatiques s’appuie sur un système de reconnaissance de caractères (OCR). La qualité de la reconnaissance de caractères dépend pour beaucoup de la qualité de la prise de vue.
La démarche d’importation des données est très simple et est totalement prise en charge par Excel.
Tout d’abord, ouvrir un nouveau Classeur Excel puis appuyer sur l’icône Onglets en bas à gauche de l’écran :
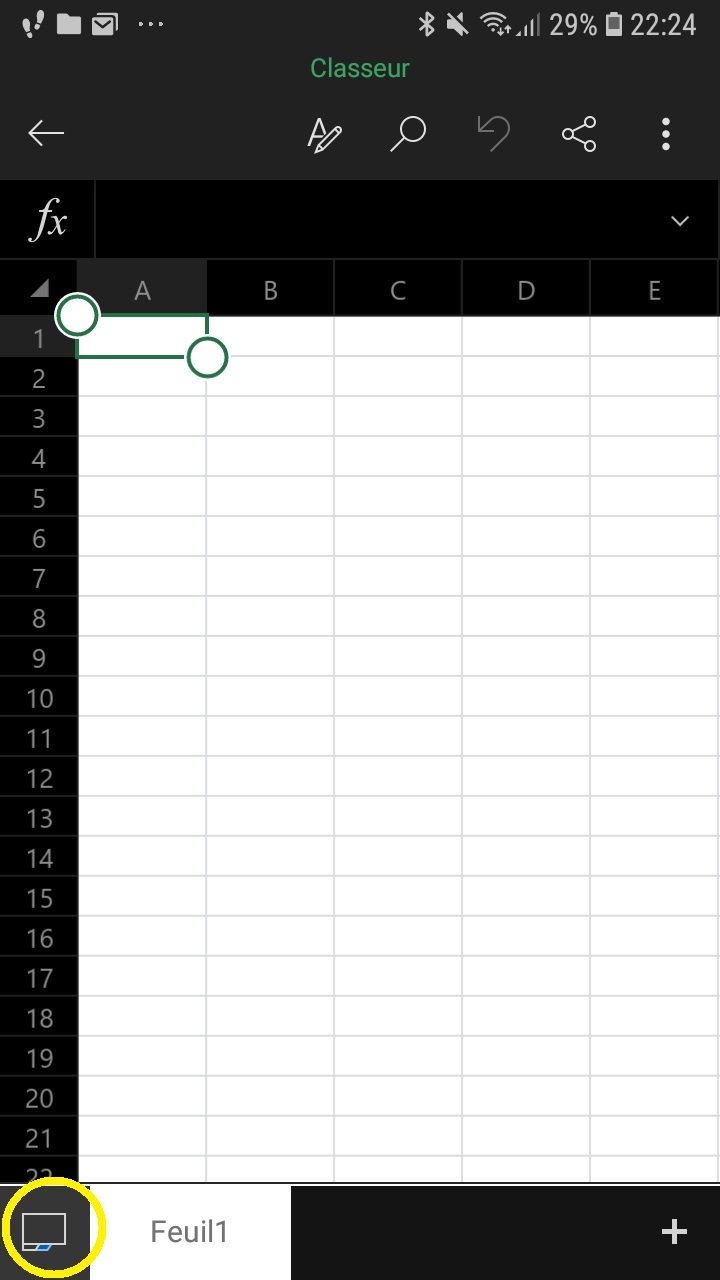
La barre de menus se présente maintenant ainsi :
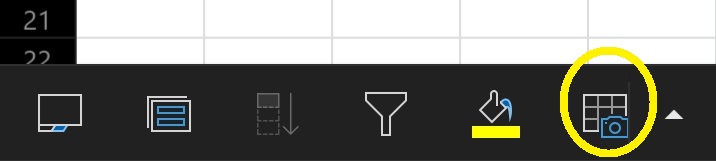
Pointer sur l’icône représentant un appareil photo. Puis prendre en photo le tableau à convertir sous Excel (exemple ici avec un comparatif de prix de matériel informatique et logiciels de 1987) :
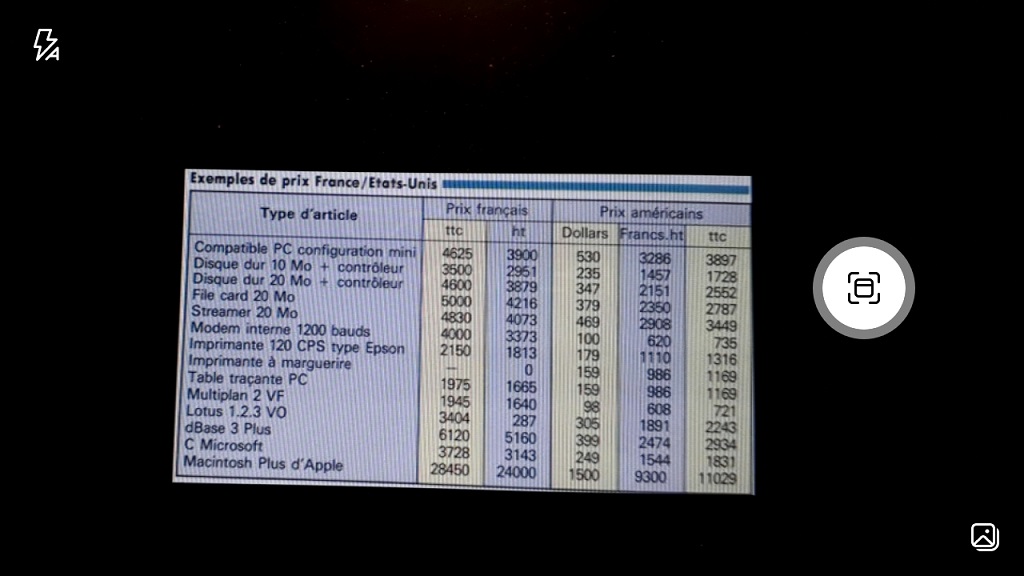
Une fois la photo prise, ajuster les poignées sur le contour du tableau à analyser :

Puis, appuyer sur “Continuer” pour lancer la lecture OCR des données (ou “Reprendre” pour recommencer la prise de la photographie) :
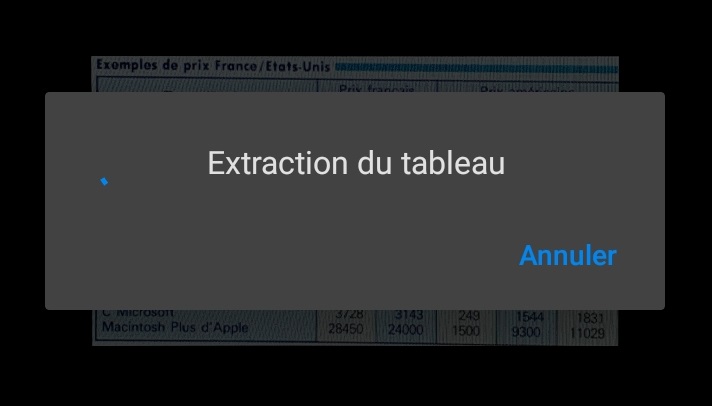
Une fois le traitement OCR terminé, Excel propose sur un même écran la photo et le résultat de l’OCR aux fins de comparaison :
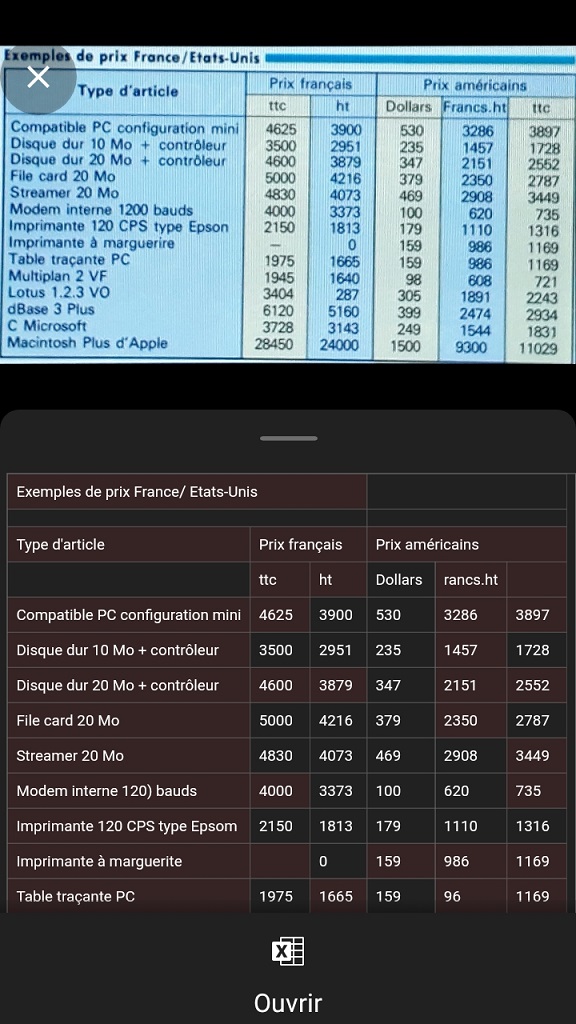
Les données dont la reconnaissance de caractères est identifiée comme incertaine par Excel apparaissent dans un fond de couleur différente. Cliquer sur “Ouvrir”. Excel propose alors de réviser chaque élément de donnée (bouton “Réviser tout”) ou de transférer le résultat de l’OCR dans la feuille de travail tel quel.
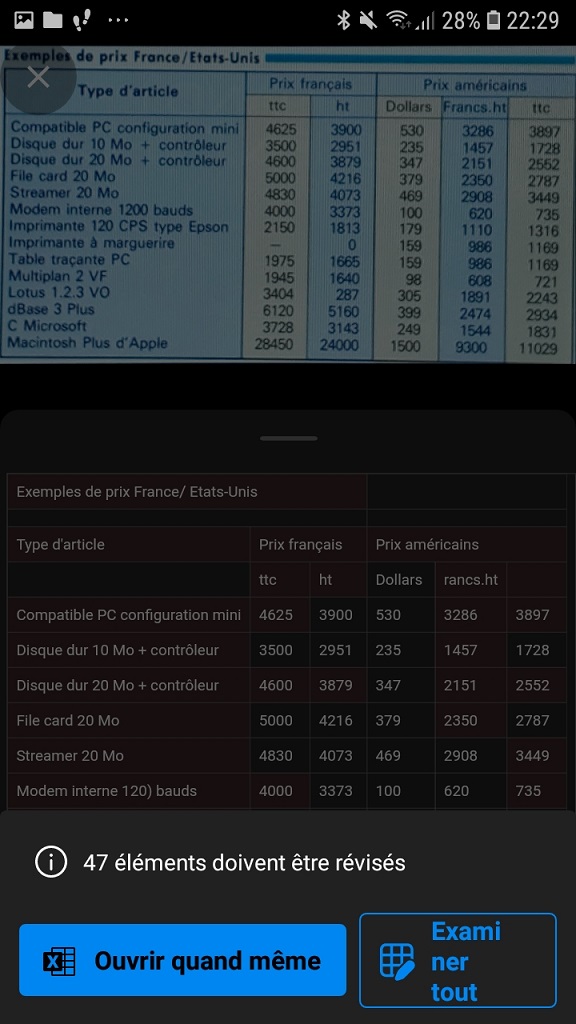
Le résultat final apparaît dans une feuille de travail Excel :
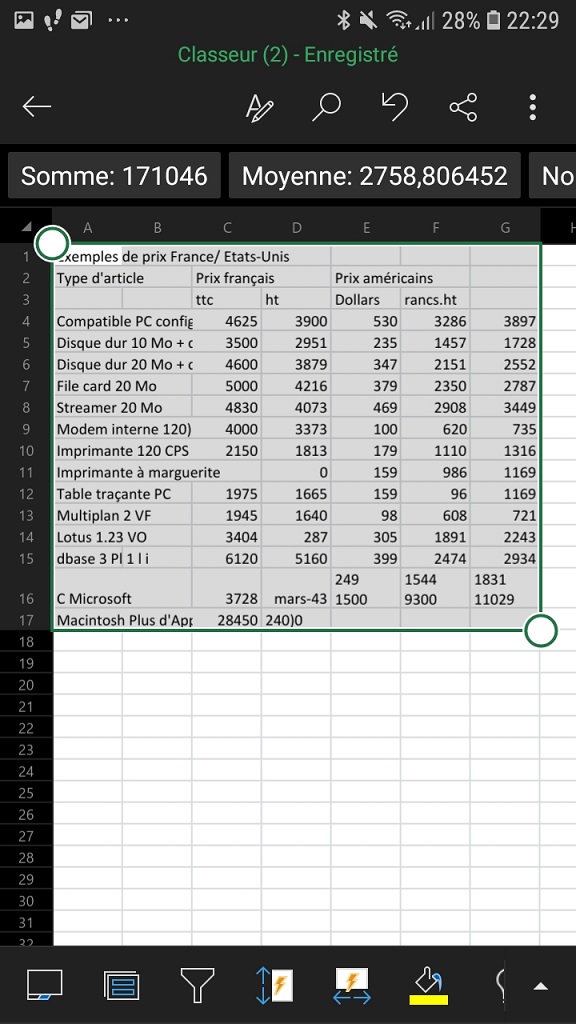
Il ne reste plus qu’à amender les données et à enregistrer le classeur.
___
Approfondir le sujet : Importer le contenu d’un document PDF dans un classeur Excel / Importer un fichier texte dans EXCEL





Pingback: Importer un tableau contenu dans un fichier PDF dans Excel - Audit & Systèmes d'Information