Certains lecteurs de cette initiation doivent commencer à trouver que notre scénario manque d’action… Il est vrai que les phases préliminaires à la programmation peuvent sembler longues mais elles sont incontournables… aussi essentielles qu’un décor dans un film…
Le décor étant posé, nous allons maintenant aborder lors de cette séance, une des premières phases « visibles » du programme : la saisie des données du contrat.
L’objectif de cette étape est d’apprendre comment afficher du texte et collecter des données. A l’issue de cette étape, votre EDI devrait ressembler à ceci :
Ouverture du programme sauvegardé lors de la précédence étape de l’initiation :
Avant de commencer, il est nécessaire d’ouvrir le code-source du programme sauvegardé lors de l’ETAPE 3 (« Calcul emprunt ») : Fichier / Ouvrir.
Gestion de l’affichage :
Nous allons aborder les trois principales instructions qui gèrent l’affichage :
- CLS (abréviation de Clear Screen, littéralement Efface Ecran) : ce mot-clef efface l’écran.
- Utilisation : CLS, tout simplement.
- COLOR : change la couleur du texte.
- Utilisation : COLOR code couleur.
- La liste des codes couleur disponibles est donnée ci-après.
- Exemple : COLOR 8, les prochains affichages seront gris.
- PRINT : affiche à l’écran des informations (texte, variables, résultats de calculs…).
- Le texte à afficher est borné de guillemets (touche 3 du clavier alphanumérique).
- Exemple : Print “Calcul d’un échéancier d’emprunt”
Liste des seize couleurs disponibles :
● 0 : noir
● 1 : bleu
● 2 : vert
● 3 : cyan
● 4 : rouge
● 5 : magenta
● 6 : jaune
● 7 : blanc
● 8 : gris
● 9 : bleu brillant
● 10 : vert brillant
● 11 : cyan brillant
● 12 : rouge brillant
● 13 : magenta brillant
● 14 : jaune brillant
● 15 : blanc brillant
Saisie d’informations :
Le calcul de notre échéancier d’emprunt nécessite l’obtention des données du contrat : capital emprunté, durée et taux. L’instruction Basic qui permet de collecter des données est INPUT. La variable qui contiendra la saisie suit directement INPUT.
Exemple : INPUT capital
A l’exécution, le programme affichera :
? _
L’utilisateur est alors invité à saisir la donnée puis à la valider à l’aide de la touche Entrée. La variable nommée capital contiendra la saisie validée par l’utilisateur.
Pour rendre la saisie plus explicite, il est possible de mentionner un texte explicatif à l’utilisateur en le positionnant entre le mot-clef INPUT et la variable.
Exemple : Input “Capital emprunté : “,capital
A l’exécution, le programme affichera :
Capital emprunté : _
Le code-source pour les trois paramètres du contrat est rédigé ainsi :
Input "Capital emprunté : ",capital Input "Durée de l'emprunt en années : ",duree Input "Taux annuel : ",taux
Code-source du programme à l’issue de cette étape :
L’ensemble des mots-clefs Basic nécessaires à la saisie des données du contrat d’emprunt ont été abordées.
A l’issue de cette étape, le code-source (téléchargeable ci-après) apparaît ainsi :
'Calcul d'un échéancier d'emprunt 'Ecrit en basic sous FreeBASIC 'Par Benoît-René RIVIERE, www.auditsi.eu '---Déclaration des variables '------Paramètres emprunt Dim capital As Double Dim duree As Integer Dim taux As Double '---Saisie des paramètres de l'emprunt Cls Color 11 Print "Calcul d'un échéancier d'emprunt" Print Color 15 Print "Saisissez les paramètres de l'emprunt :" Input "Capital emprunté : ",capital Input "Durée de l'emprunt en années : ",duree Input "Taux annuel : ",taux
Exécution du programme :
Le programme n’est pas achevé mais il est possible de l’exécuter.
Pour exécuter le programme en cours d’édition, frapper la touche F5 (ou “Exécuter” puis “Exécution accélérée”).
Préalablement à l’exécution, l’EDI compile le code-source. Cette opération transforme le texte BASIC en langage machine, le seul que le microprocesseur puisse exécuter. Ceci fait, l’ordinateur exécute le code machine.
Dans notre cas, une fenêtre apparaît :
Ce genre de fenêtre (type MS/DOS), de type “console”, n’affiche que du texte. Le résultat n’est pas encore très esthétique (mode texte, problème d’affichage des accents…) mais ce n’est qu’un début. Nous verrons ultérieurement comment présenter un programme Windows avec de belles fenêtres… Mais pour le moment focalisons-nous sur l’essentiel : la réalisation d’un programme simple et efficace ; les fioritures suivront…
Utilisation du programme :
L’utilisation est très simple, il suffit de saisir les informations demandées par la machine et de les valider individuellement à l’aide de la touche Entrée.


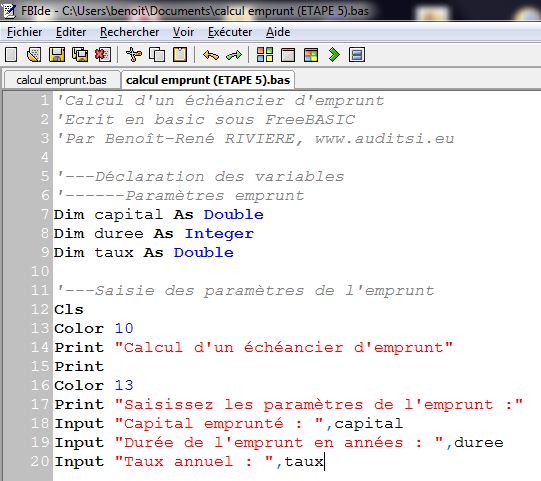
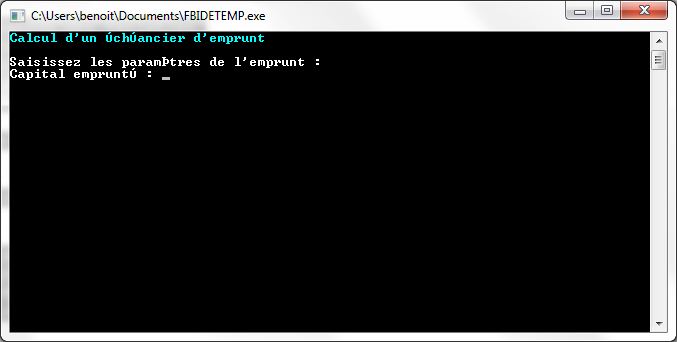
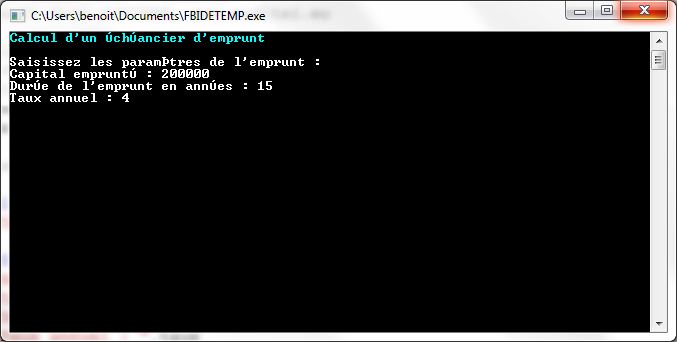




Pingback: Analyse de données et automatisation avec Excel et Access (7ème volet) - Audit & Systèmes d'Information