L’intérêt des macros est d’exécuter un ensemble de tâches automatiquement. C’est ce que nous allons aborder dans cette partie.
Avant d’aller plus loin, nous devons ajouter un nouveau menu à EXCEL : le menu “Développeur”. C’est à partir des options offertes par ce menu que nous accédons à l’environnement de développement intégré (EDI) d’EXCEL.
Pour ajouter ce menu au ruban d’EXCEL, allez dans “Fichier” puis “Options”. La fenêtre des options d’Excel apparaît :
Cliquez sur “Personnaliser le ruban” puis cochez “Développeur”, enfin fermez la fenêtre. Le menu “Développeur” apparaît maintenant dans le ruban Excel :
Ceci fait, nous allons exécuter la macro réalisée lors de la 2ème partie de cet article. Pour ce faire, ouvrez le classeur et allez sur l’onglet “Feuil2”. Normalement, cette feuille de calcul est entièrement vierge. Cliquez sur l’icône “Macros” du menu “Développeur” :
Sélectionnez la macro “Macro1” puis cliquer sur le bouton “Exécuter”.
La macro s’exécute… et le tableau créé manuellement par vous dans l’onglet “Feuil1” réapparaît automatiquement !
A partir de ce moment, le monde de l’automatisation des tâches s’ouvre à vous ! Réfléchissez aux tâches de votre quotidien que vous pourriez faire réaliser par votre ordinateur et essayez de les reproduire à l’aide de l’enregistreur de macros.
A suivre…
Pour retrouver tous les articles de la série : l’enregistreur de macros d’Excel.


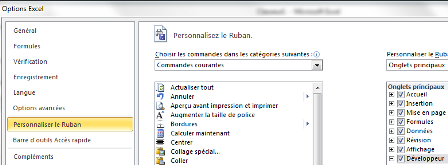
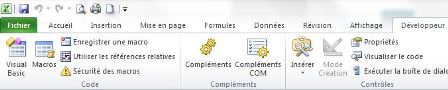
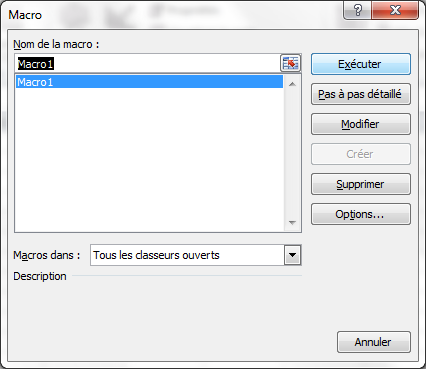
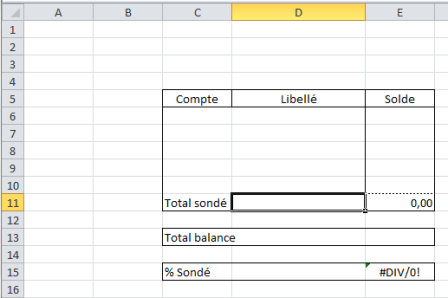



Pingback: Excel & VBA : affecter une macro à un bouton de commande | Audit & Systèmes d'Information